Category Blog

- HomeReturn Home
- PagesBonus Pages
- Online Sales
- Distribution Sales
- Pay Now
- Services
- Details
- Written by Super User
- Category: Latest
- Hits: 94186
Every template built on Vertex also comes with its own unique template specific options applicable to that particular template such as highlight colors, social icons, and much more. These features are in addition to the standard functions of Vertex, and are still controlled through the very user friendly interface of Vertex. This page will document the features specific to this template.
Template Specific Configuration Interface of Vertex
Below is a screenshot that shows all the template specific features available in the user friendly Vertex admin:
Custom Highlight Colors
Set your own custom color scheme with the built in highlight color. This color controls menu items, titles, buttons, hover over effects, and much more, the template's script will automatic use several variations of the same color to create gradients. You can set these colors to any color that you want. Below is an example of how this works.
Module Title Highlight Color
By default module titles will be shown with two colors; the first word uses highlight1. You can disable this feature and use a single solid color as well.
Custom Highlight Font
Choose a custom highlight font powered by Google fonts. You can set a custom font for the titles, buttons, and much more. This is used in conjunction with the default site font which is controlled under the Layout tab of Vertex, and controls many other elements as well.
Social Icons
Easily link to a social media site with the built in social icons found in the header of this template. Simply enter the url of your social site in the configuration and the icon will automatically appear. To disable an icon simply leave the url blank for that particular icon.Uppercase Leters
Choose to enable or disable uppercase letters on most menu items, buttons, titles and more.

Small Menu
The S5 Flex Menu gives you the ability to have subtext on each menu item. If you choose not to use subtext on the first level links simply choose to disable this option and the menu will automatically down size.

Custom 4 Column Width
This template comes with a custom_4 module position that is next to the component and article area. This is a column that is outside the normal layout of Vertex, so it is included in the Template Specific tab. You can set this column to any width that you wish. Please note that it will disable at tablet width, it is intended for desktop view only.- Details
- Written by Super User
- Category: Latest
- Hits: 76892
- Details
- Written by Super User
- Category: Latest
- Hits: 68855
So what are Site Shapers? They are quick installs of Joomla combined with all the modules, content, etc used on our demo, excluding stock photography. Within a few minutes you can have your site up, running and looking just like our demo. No more importing SQL dumps and installing modules. Just head on over to the download section of this template and grab a Site Shaper. Simply install the Site Shaper like any other Joomla installation, it's that easy!
How to setup a Site Shaper
- Login to your cpanel or your server admin panel.
- Locate the area where your databases are (usually labeled Mysql Databases)
- Create a new database
- Next create a new database user and assign it to this newly created database in the previous step
- You will then need to extract the site shaper to either a folder on your server or the root directory such as WWW. NOTE: if you already have a website in the root of your WWW folder, we suggest creating a new folder and extract the site shaper there. If your cpanel does not have an extract option or you cannot find it, you may also extract the contents of your site shaper in to a folder on your desktop and upload all the files via an ftp client to your server.
- Next, navigate to the url where you extracted the site shaper via your web browser.
- Continue through each screen until you reach the below screenshot:
- At the above screen be sure to enter localhost as shown, continue to fill in the following text fields with your newly created database and username information
- Follow through the rest of the site shaper setup and click the install sample data at the last screen and the installation is complete! (be sure to rename/remove the installation directory after finishing the install)
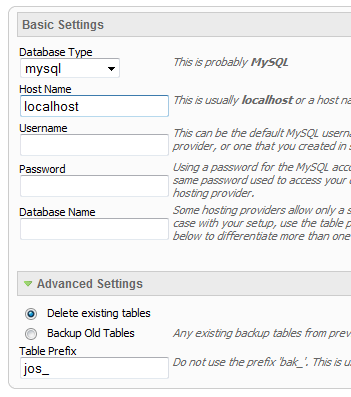
- You are here:
- Home /
- Pages /
- Category Blog /
- News /
- Latest
Av Sales Information
Av Sales Group, Inc. 3333 West Commercial Blvd, Fort Lauderdale Florida 33309. Logistics and storage facilities are located in Monticello Florida.
Join Our Newsletter
Twice a year Av Sales produces a Newsletter. Signup hear to be on the list to received the latest one from us.
Copyright © 2025. Av Sales Group, Inc.
Designed by Shape5.com Joomla Templates

